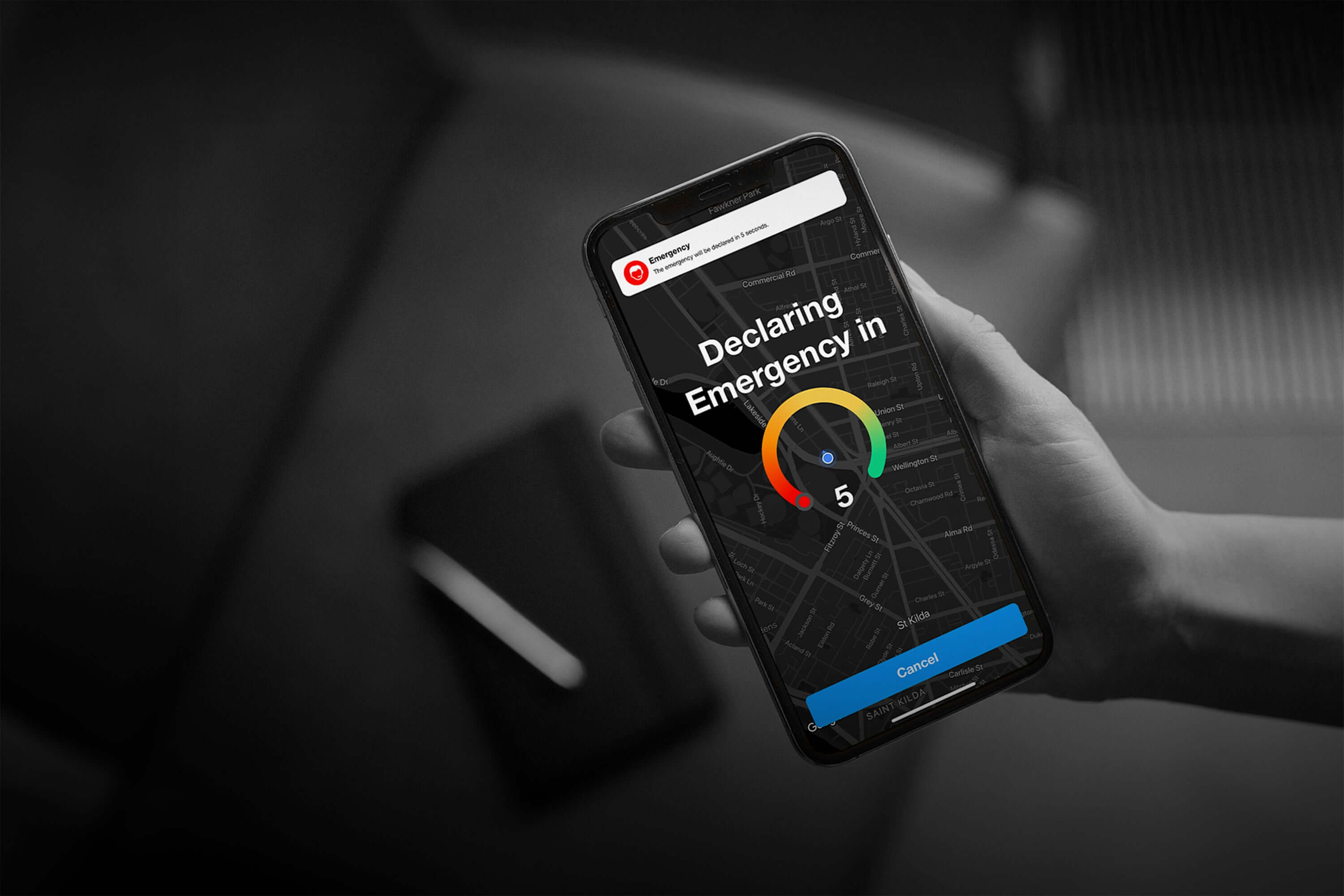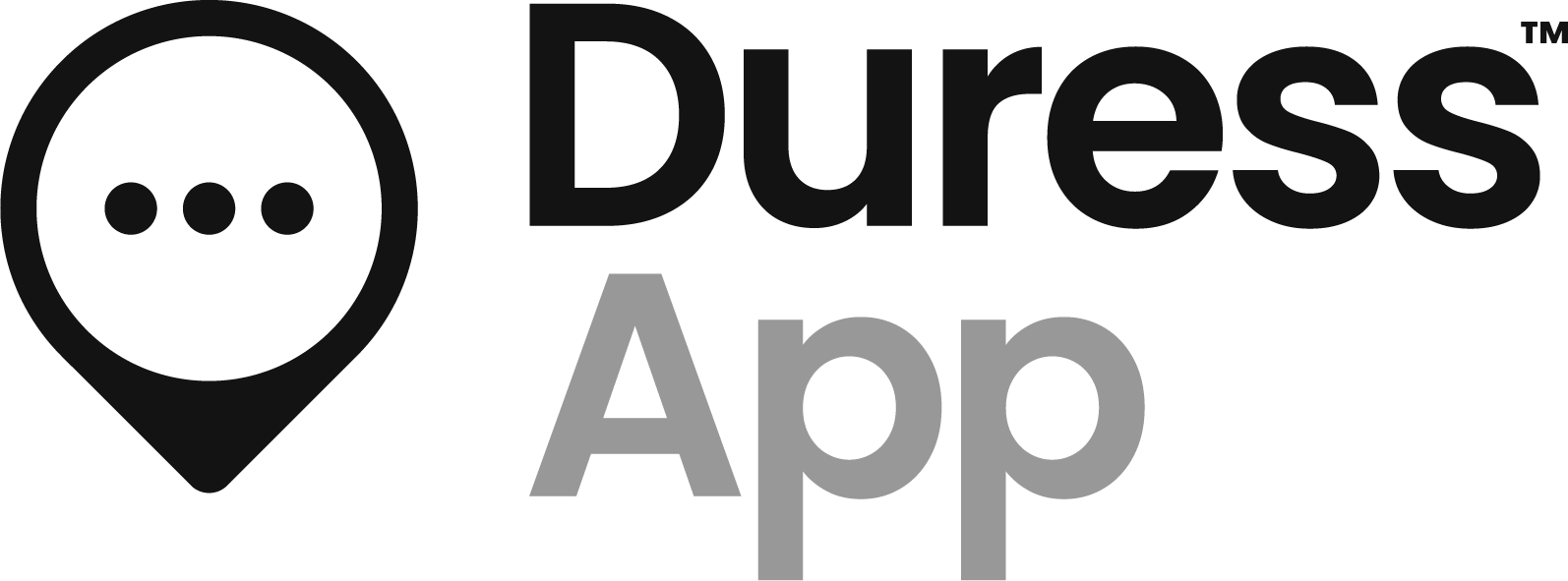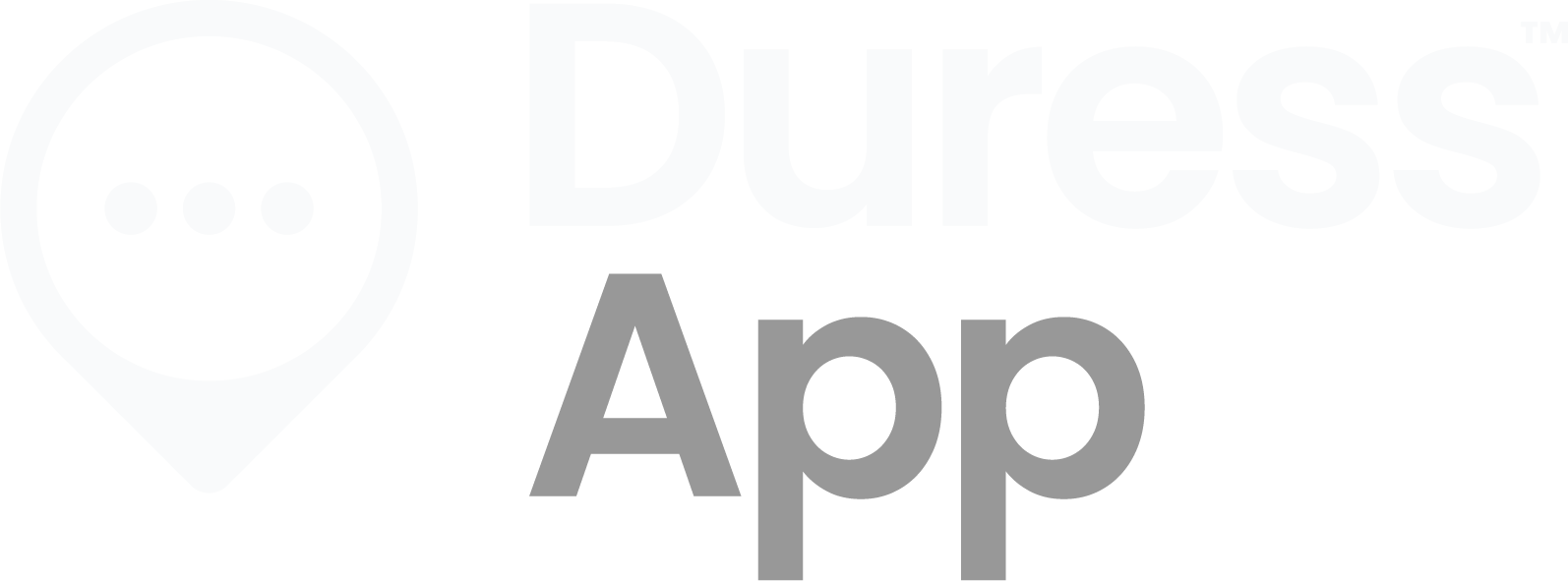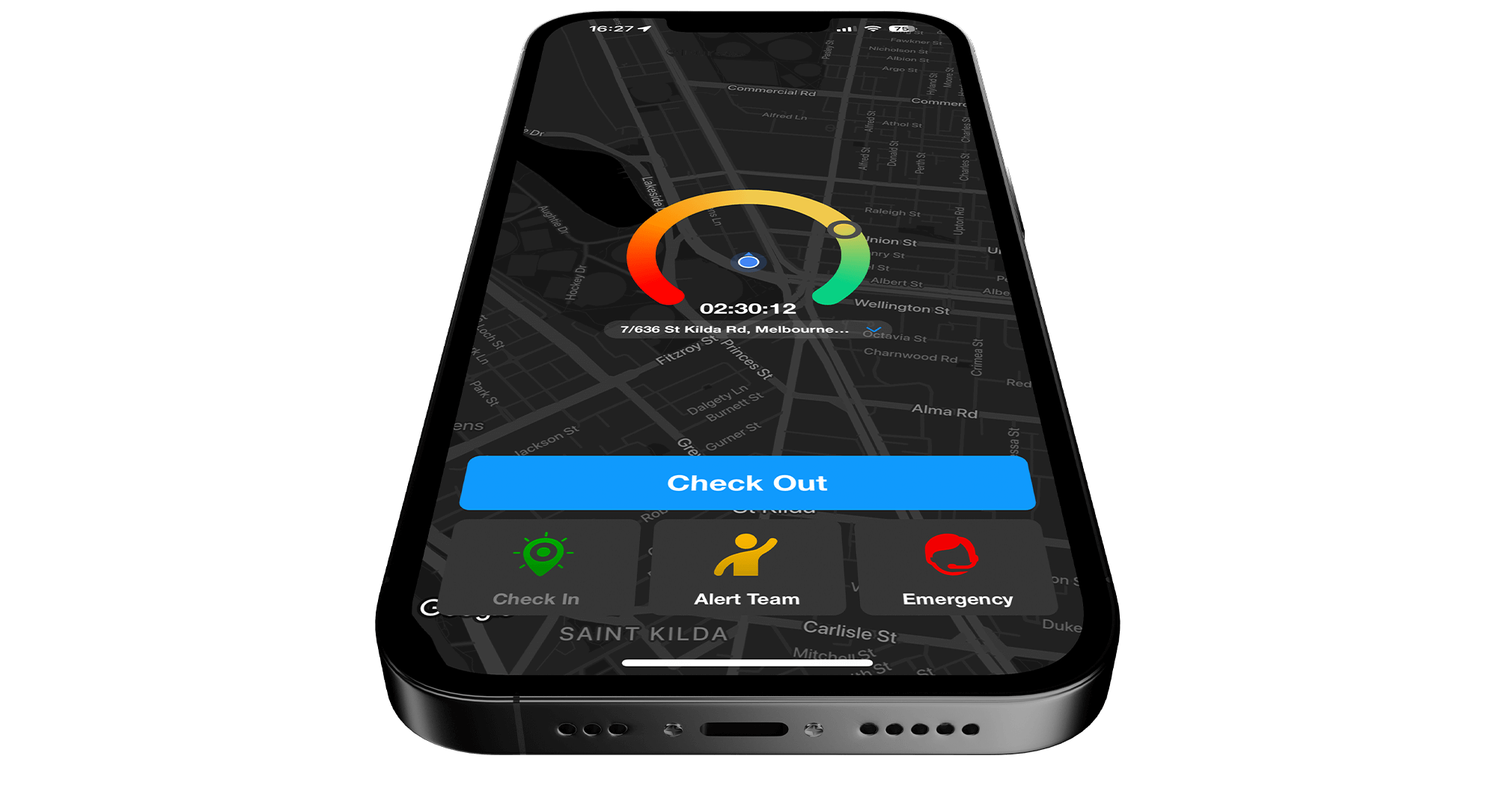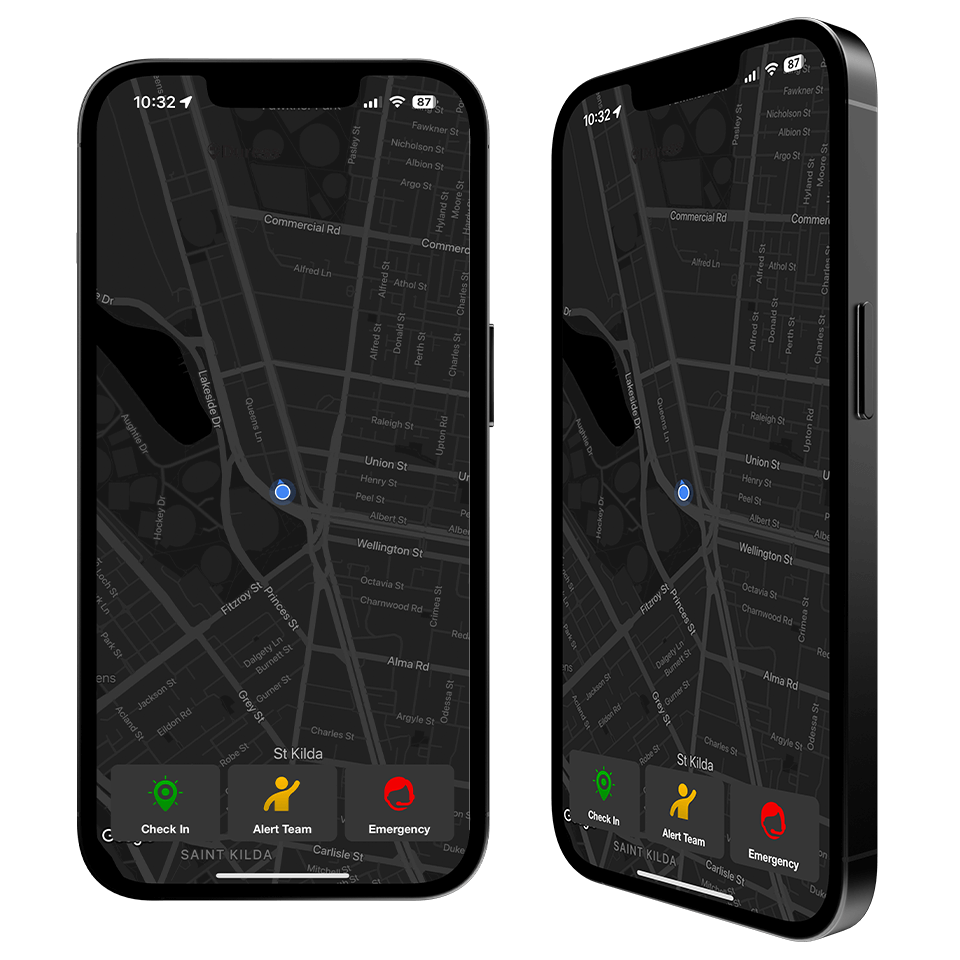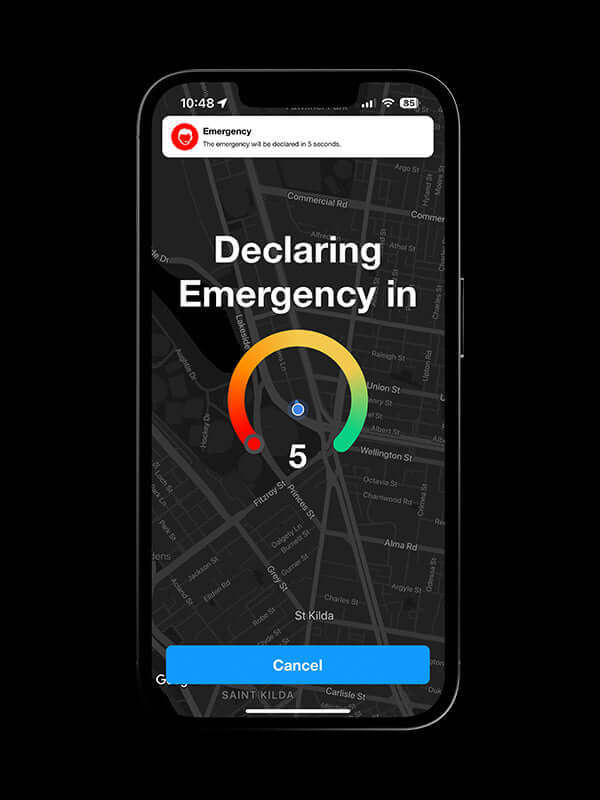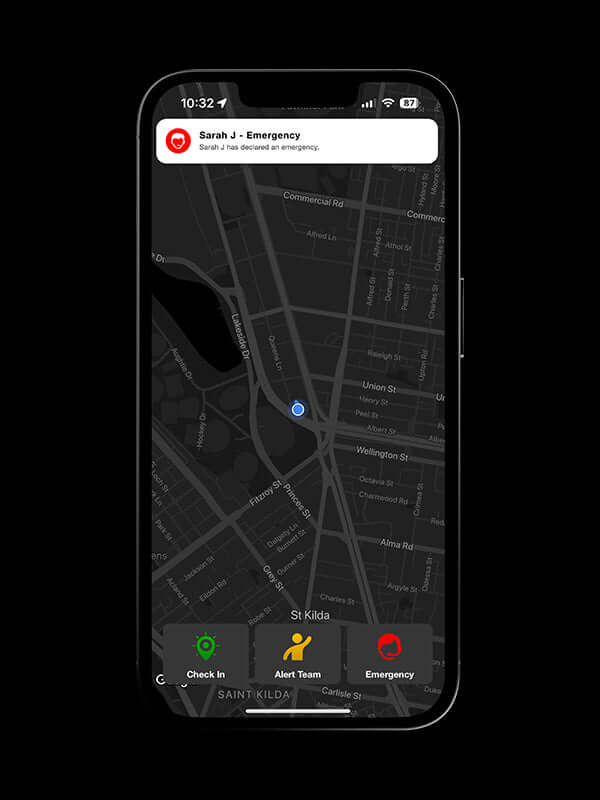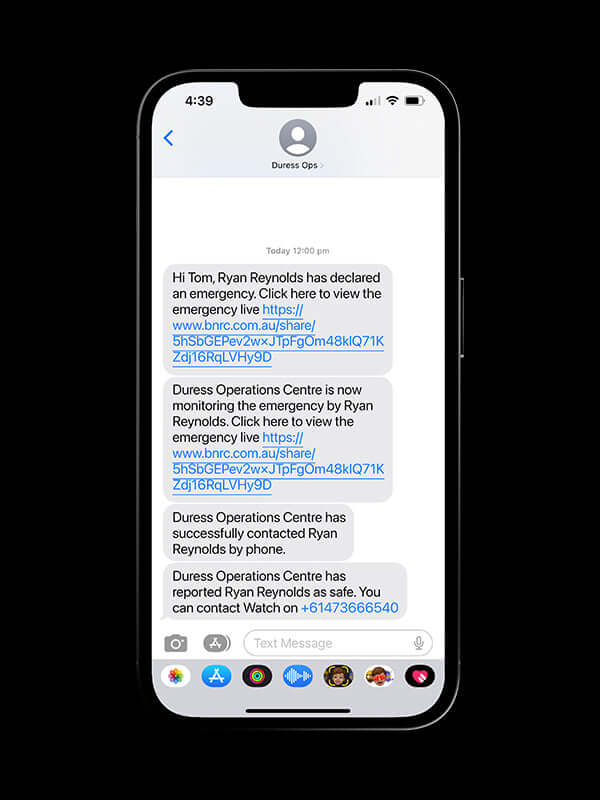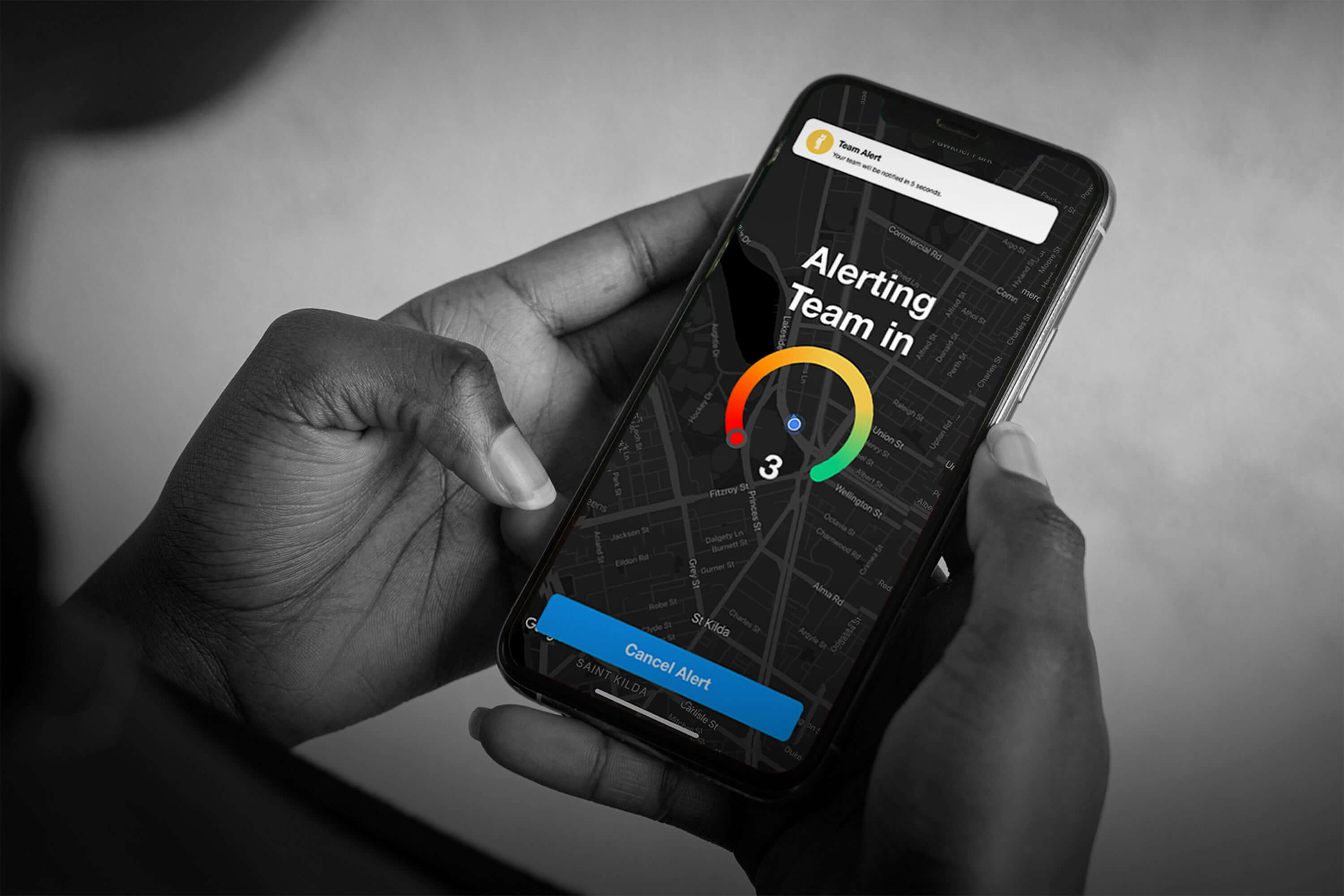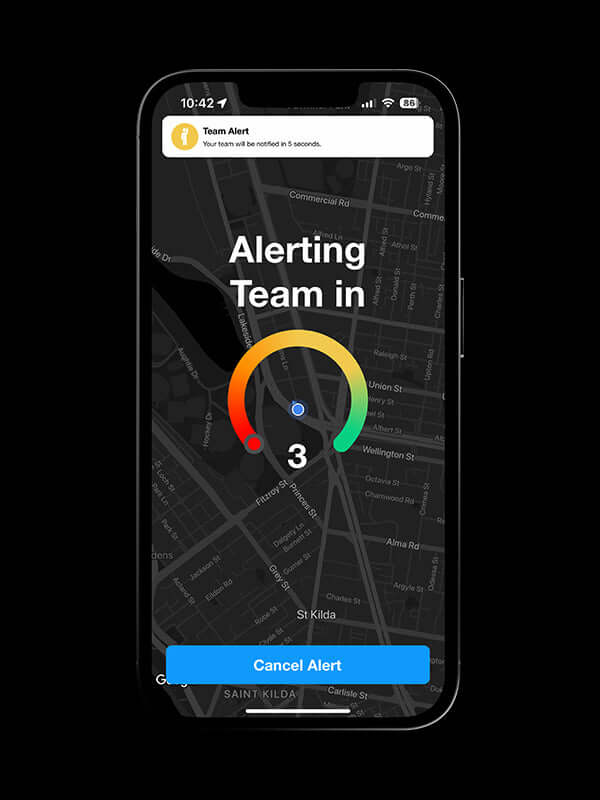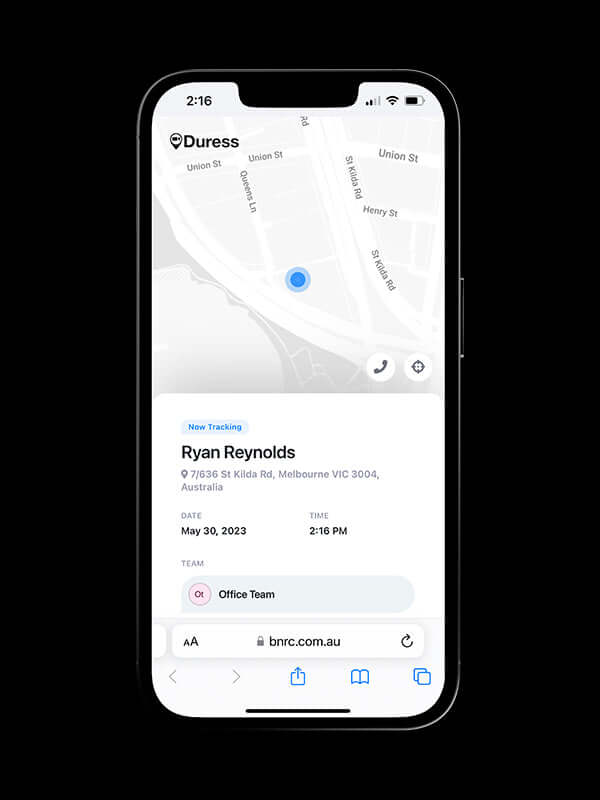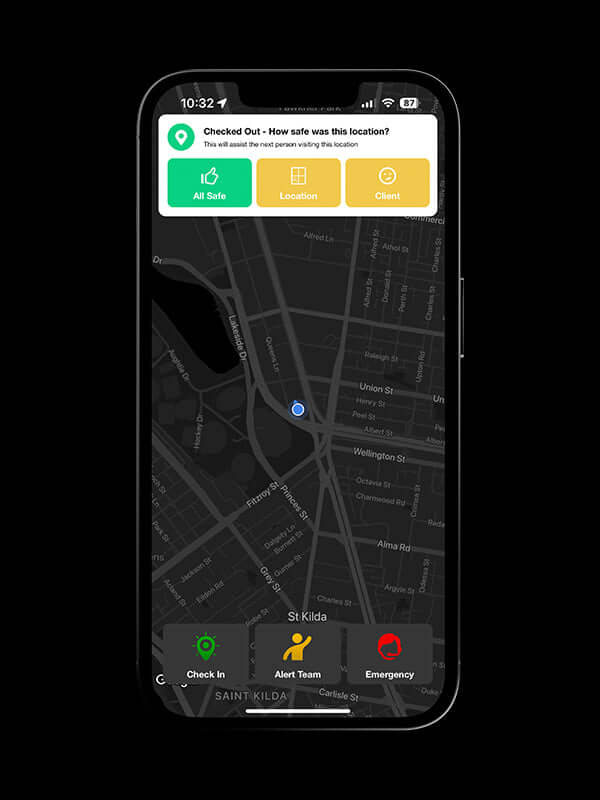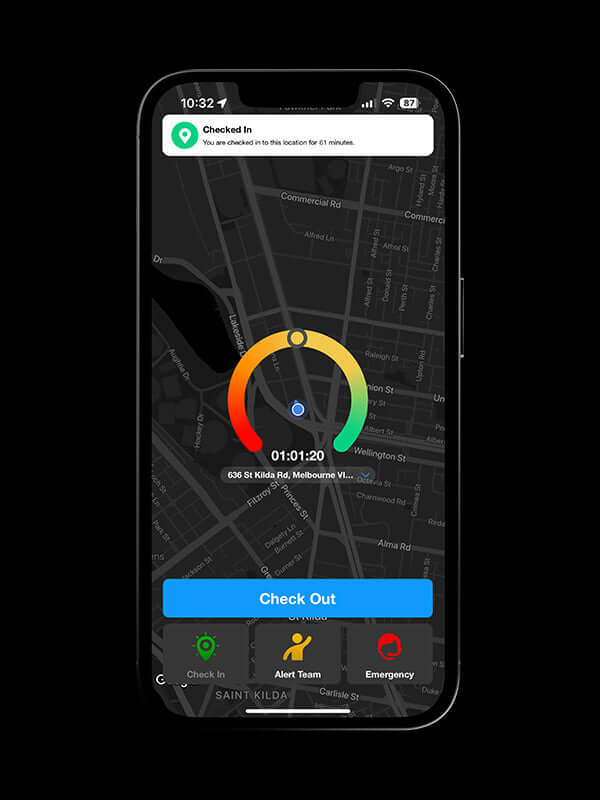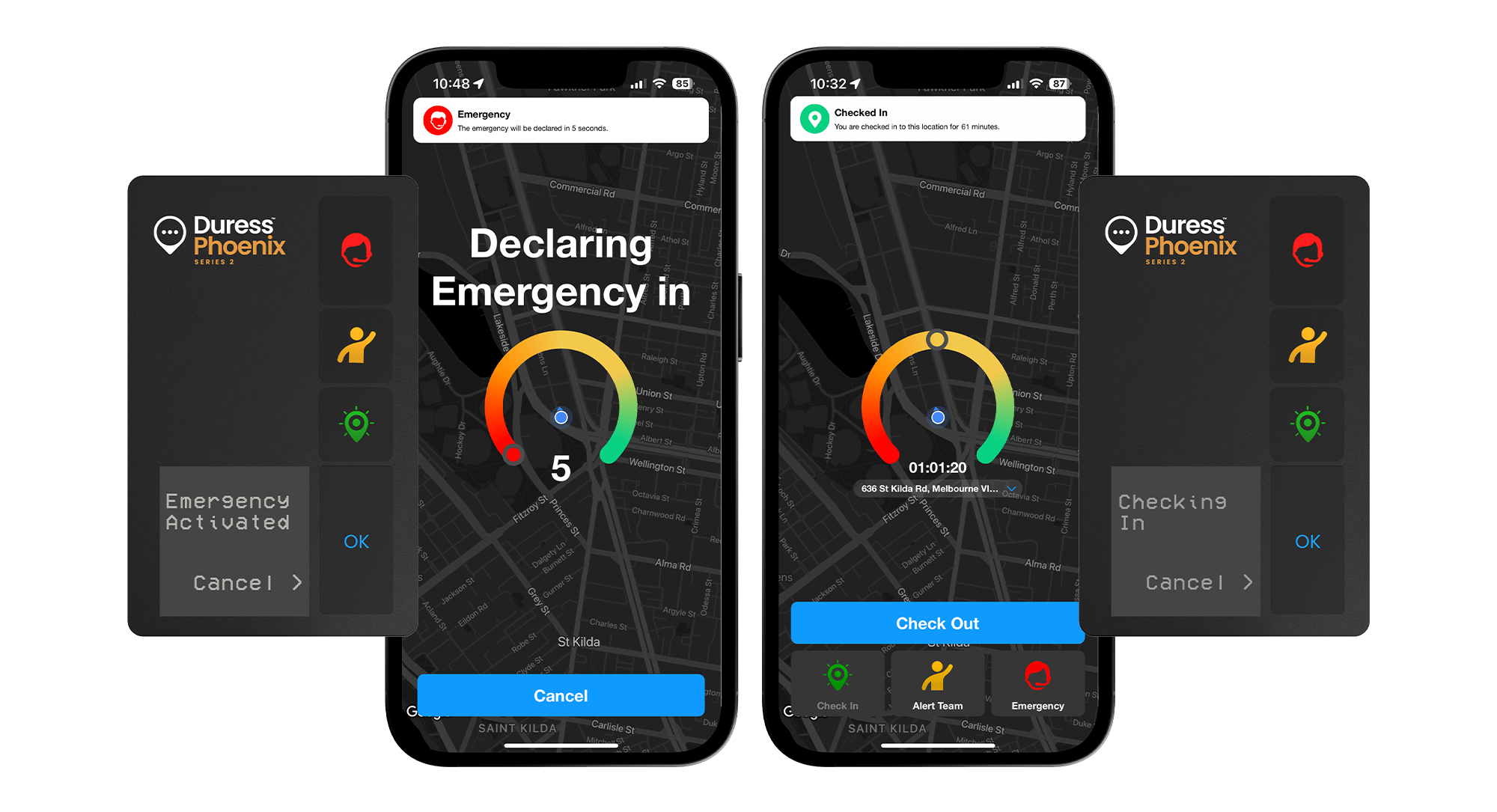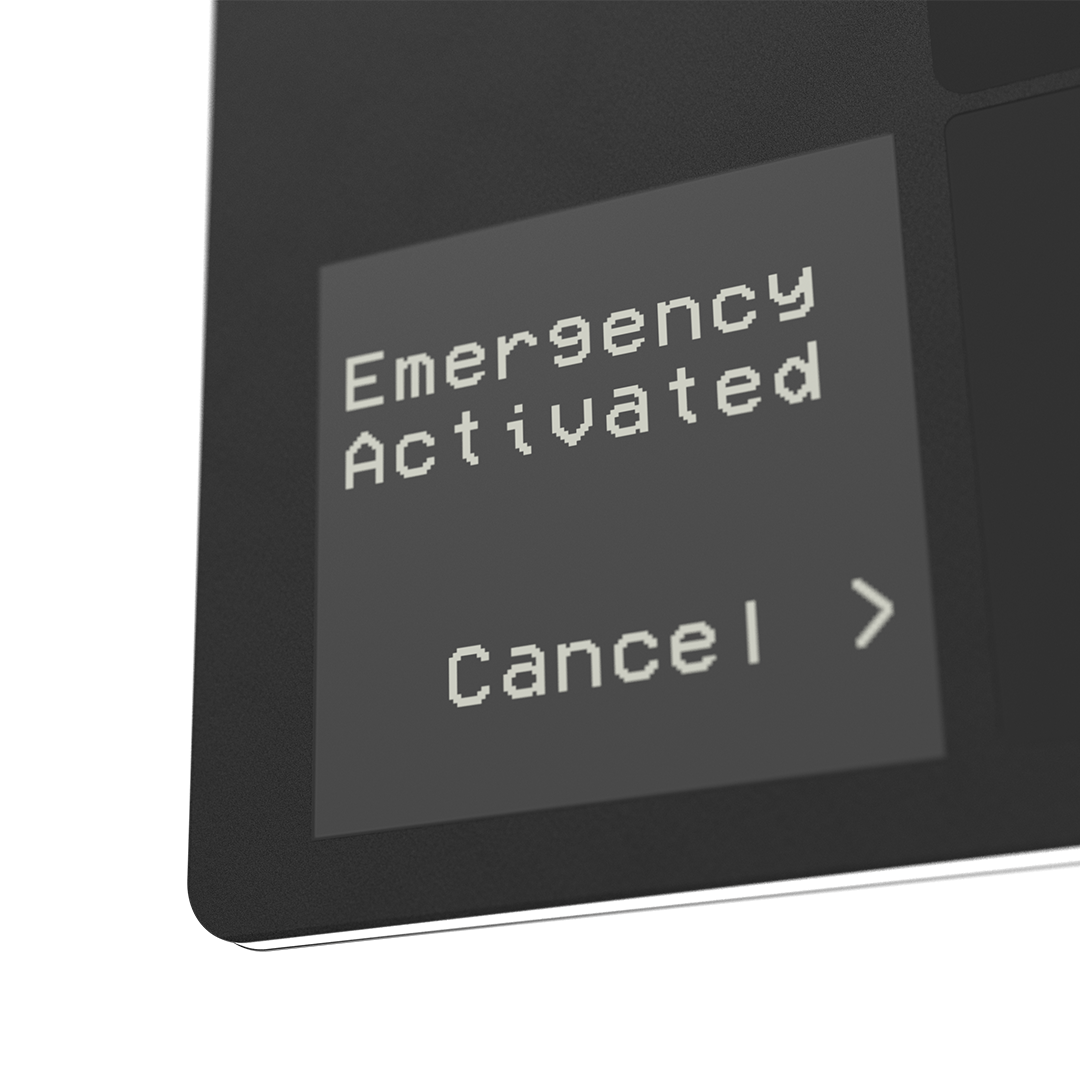24/7 Emergency Monitoring
Request Police with a tap.
Duress App is Australia's top lone worker app. Our lone worker safety device transforms team safety with emergency mode. Click the red button to share live video, audio and location. This alerts police and notifies your managers right away. Live video verifies the emergency for a prioritised response. With location updating every 5 seconds, emergency services know exactly where to go.