Ballarat & District Aboriginal Cooperative—How the Duress App Increased Safety for After-Hours Staff
After evaluating safety solutions, Ballarat & District Aboriginal Cooperative chose the Duress App for its simplicity and effectiveness. The t...


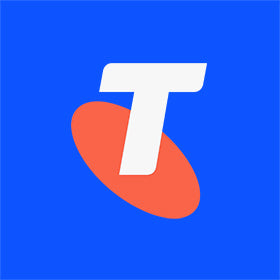

Trusted by over 20,000+ teams.
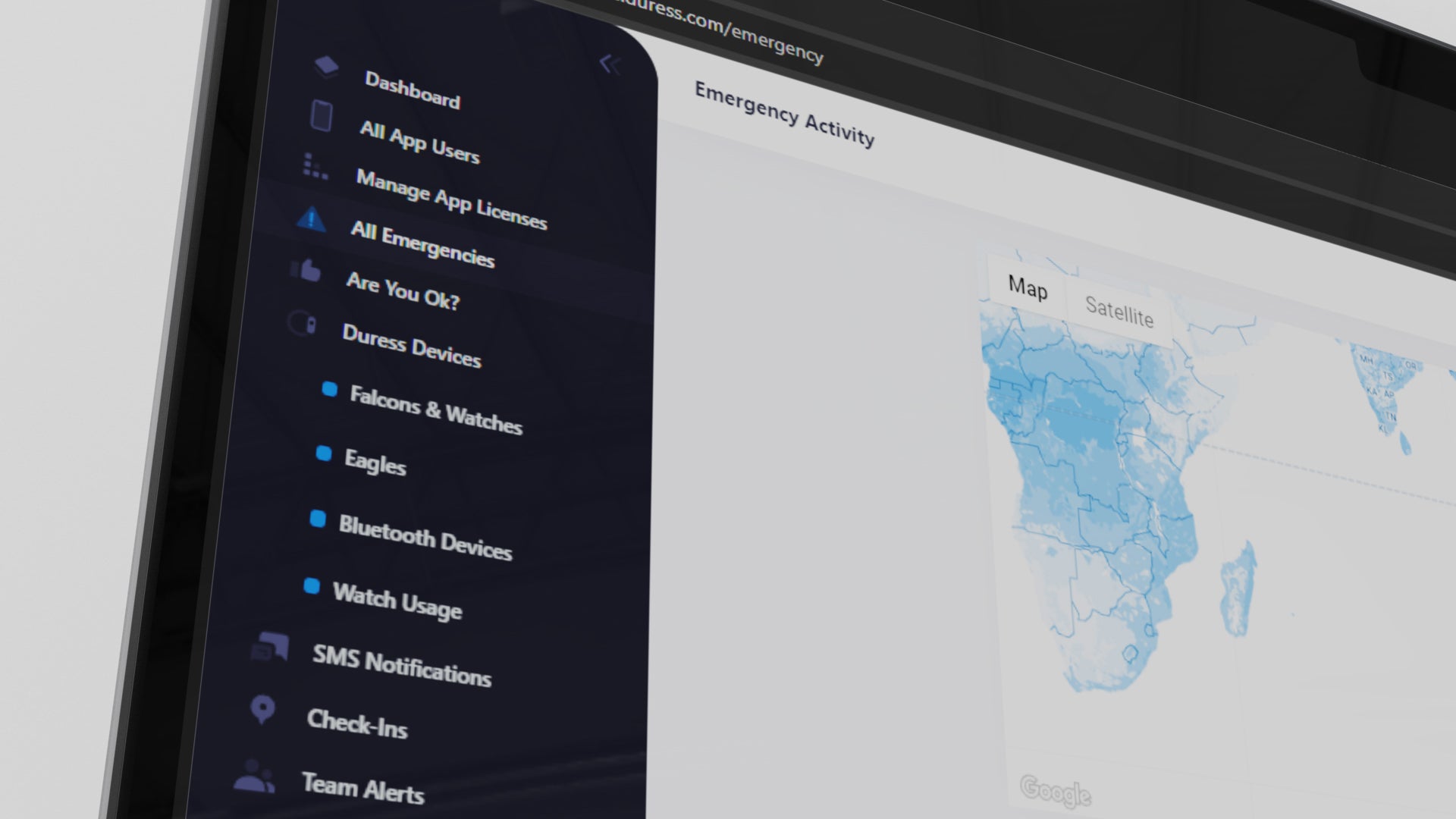


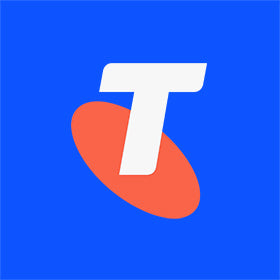

Trusted by over 20,000+ teams.
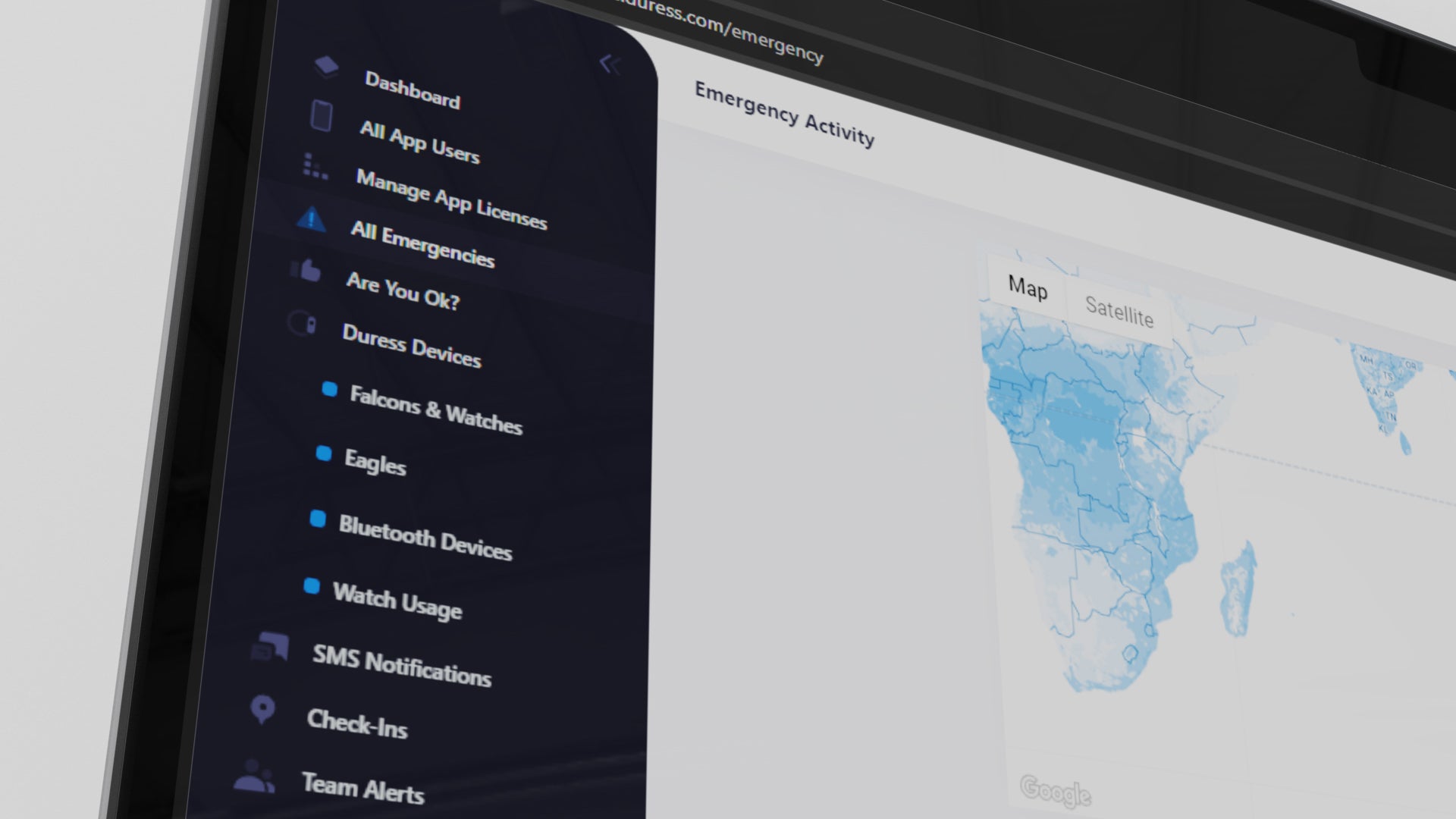
Access live data and real-time alerts from the portal, ensuring managers are always aware of their team’s safety status.
Track the exact location of your employees at any given moment, ensuring they’re safe and accounted for during shifts.
View detailed incident reports and analyse trends to improve safety protocols and response times across your organisation.
The portal’s user-friendly design allows managers to access important information quickly and efficiently, ensuring smooth oversight and management.
The Pathfinder Portal integrates with the Duress Falcon to provide real-time monitoring and location tracking, ensuring complete oversight of your team’s safety.
Learn more
Managers can track incidents and location updates from the Duress Eagle, providing real-time data and insights directly through the portal.
Learn more
The Duress App and Phoenix device sync with the Pathfinder Portal, providing seamless data integration and real-time monitoring for your mobile workforce.
Learn more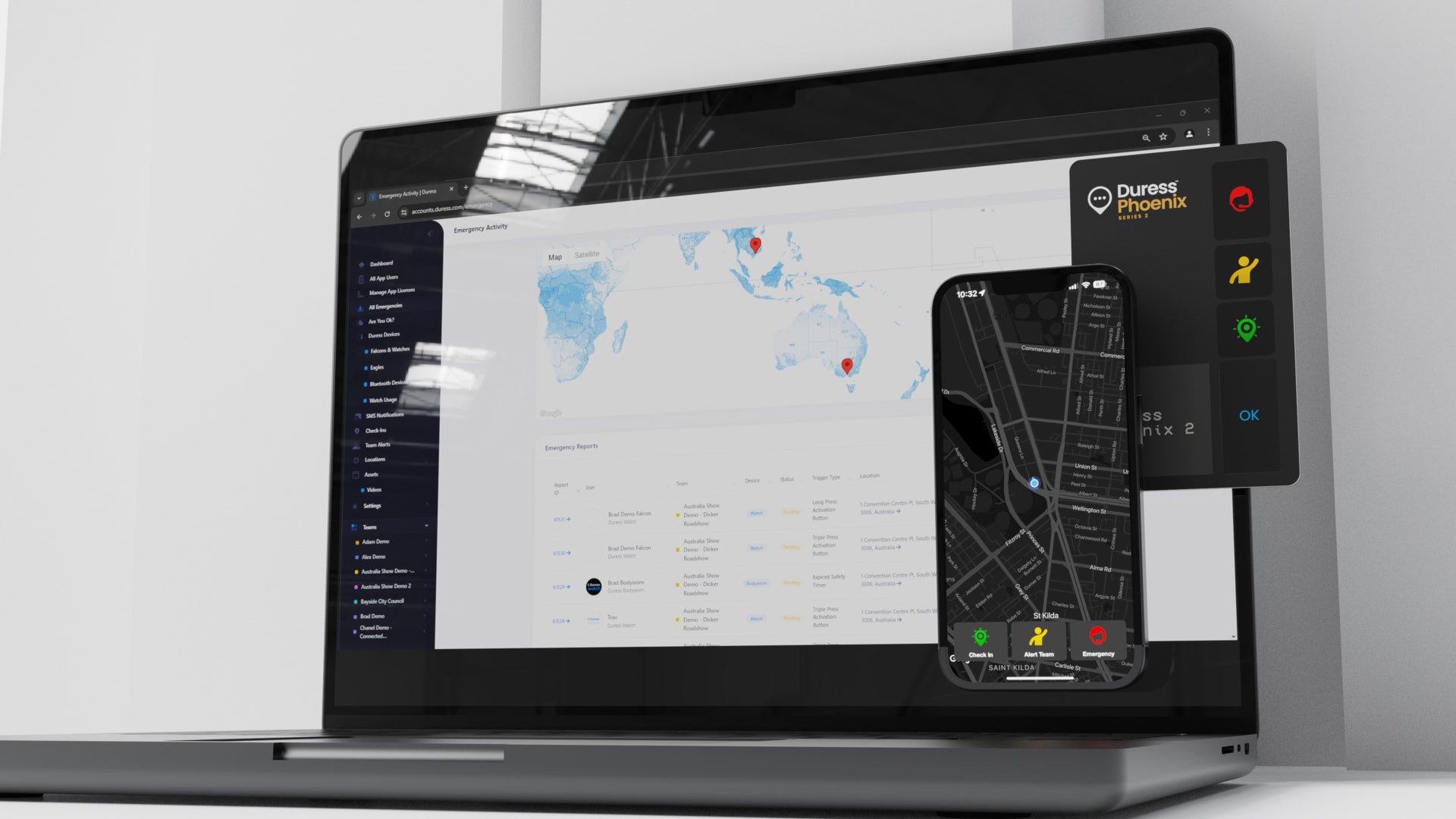
The portal allows managers to monitor lone workers in real time, providing instant alerts and ensuring their safety during high-risk tasks.
Retail managers can monitor staff in real time, ensuring smooth operations and fast intervention during incidents.
Healthcare supervisors can use the portal to track incidents and improve response times, ensuring staff and patient safety at all times.
Government teams can be monitored through the portal, ensuring real-time location tracking and fast response during high-risk operations.